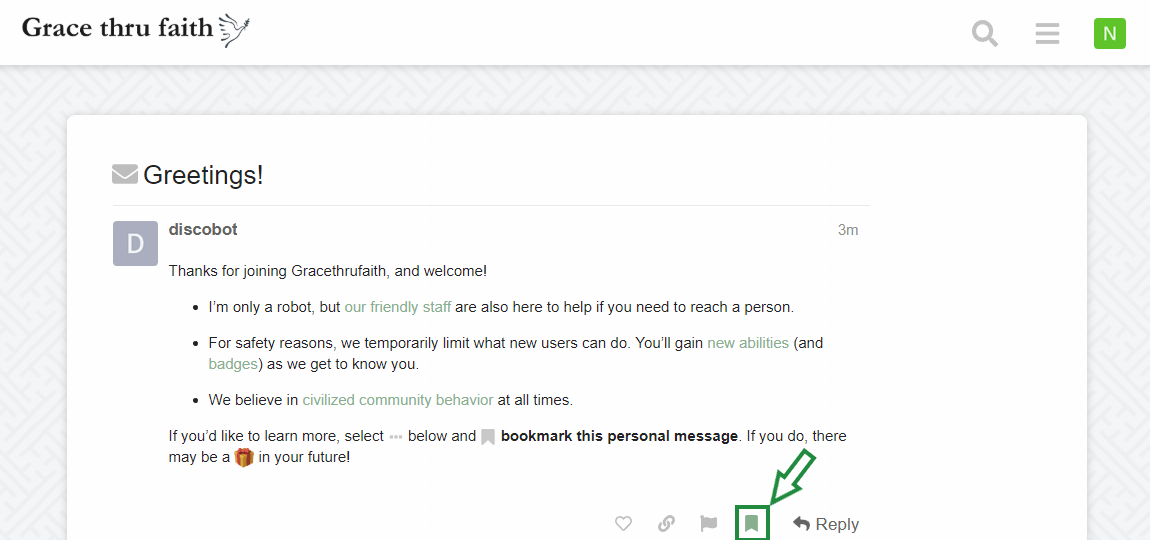Welcome to the Gracethrufaith Community Forum!
I’m excited to have you here, and I look forward to praying and fellowshipping together.
In this area, I also share more details of our outreaches that we can’t share publicly, in order to keep our people there safe. We encounter great persecution in the areas we serve. For this reason, our forum is by invite only.
1. Getting to the Forum
- You can get to the forum directly by going to http://forum.gracethrufaith.com.
- Once there, bookmark it for quick and easy access. We’d love to see you there often!
2. Logging in:
- To log in, click the login button on the page below
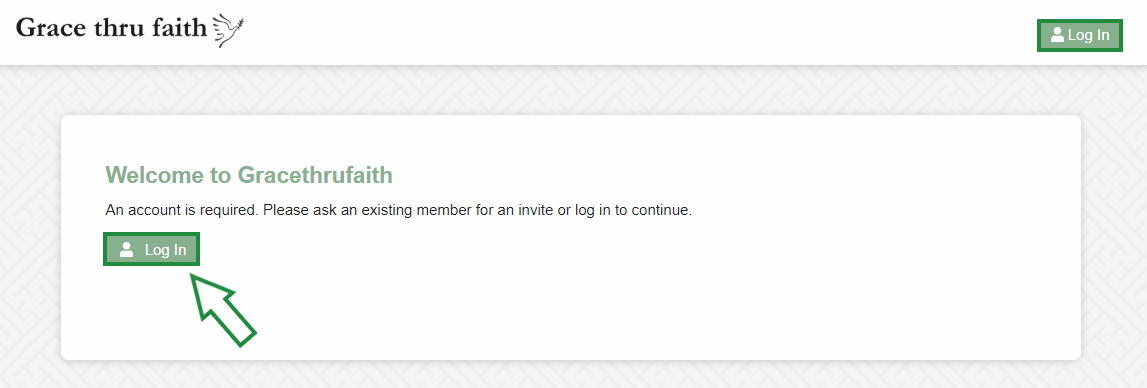
- From there, enter your username and your password, then click “Log In”
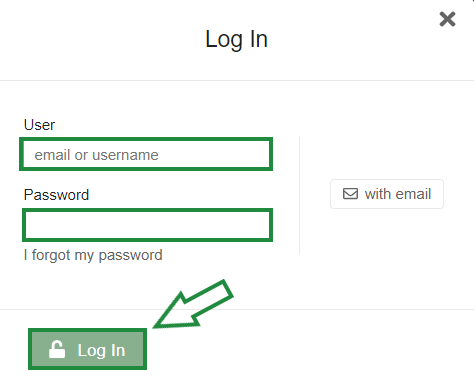
Alternatively, you can log in using just your email. Fill in your email and click the button to the right, and you’ll be sent a link to the forums in your inbox
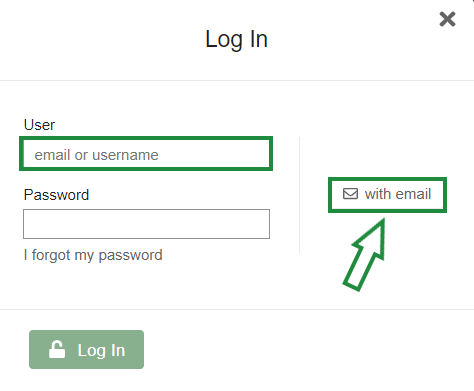
3. Getting around
Once you’ve logged in, here are some tips for navigating the forum.
Dashboard
The picture below shows the dashboard. By default, it is set to the Latest view.
For me, it’s easiest to view everything from the Categories option.
- To do so, click the Categories button at the top of the page, shown in the image below.
It will now show the categories we have on the left and the latest posts on the right:
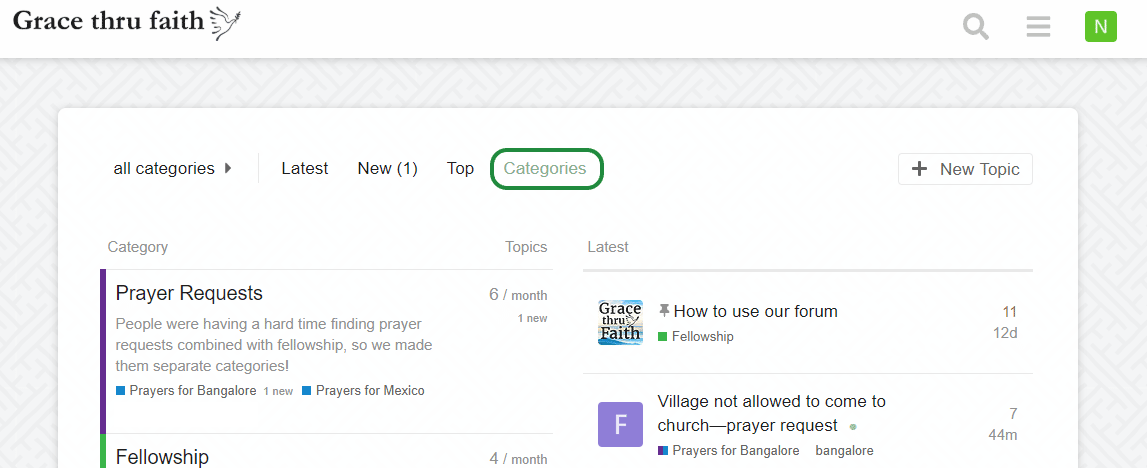
Changing your home page
- To change your default home page to the Categories page, click on your user icon in the upper right-hand corner
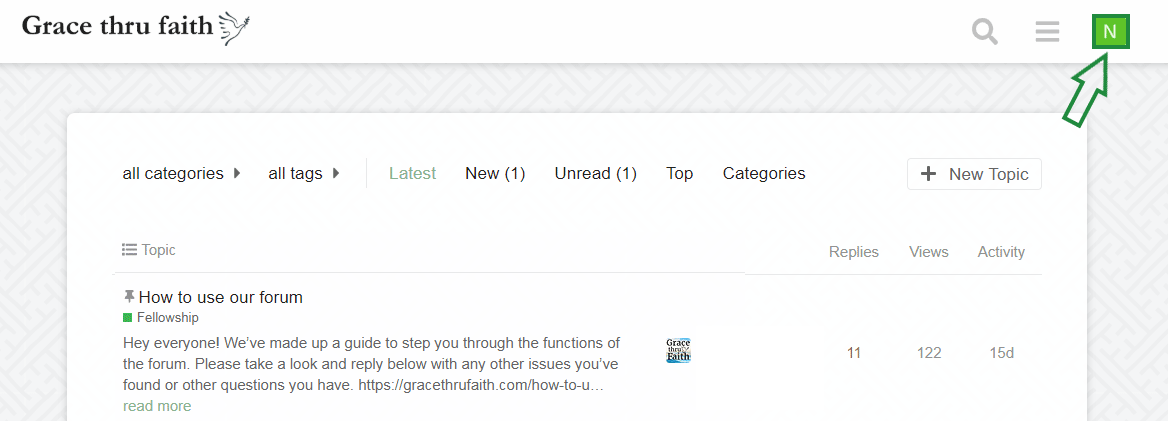
- Click on the gear icon
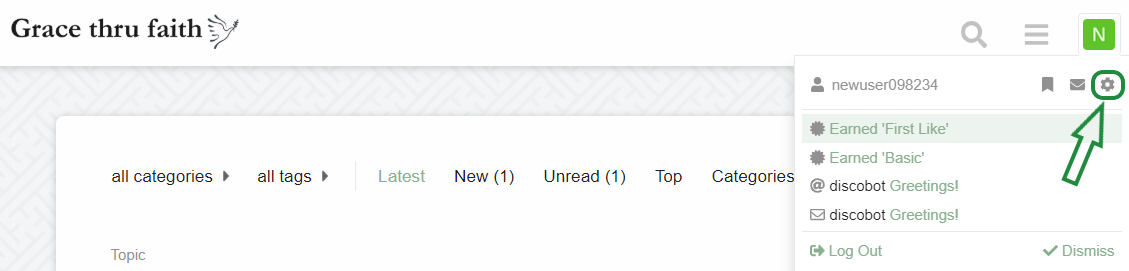
- then “Interface”
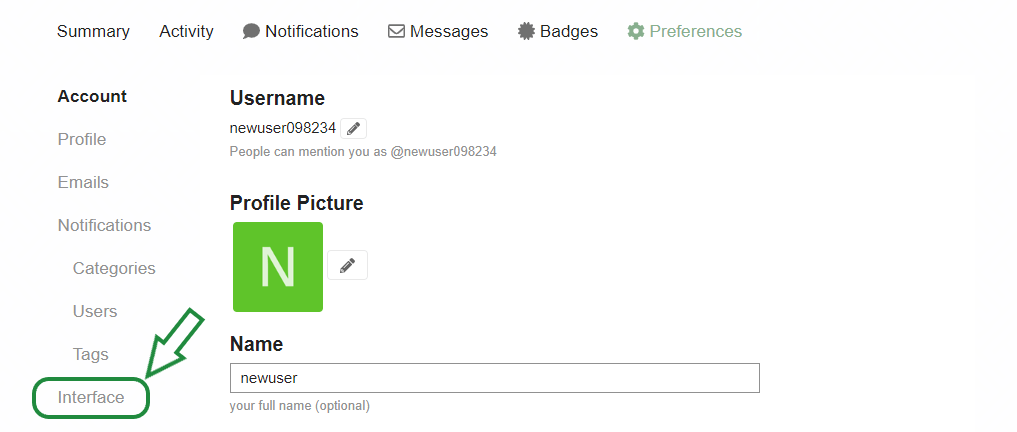
Here you’ll see the “Default Home Page” drop-down, click it to select from the list
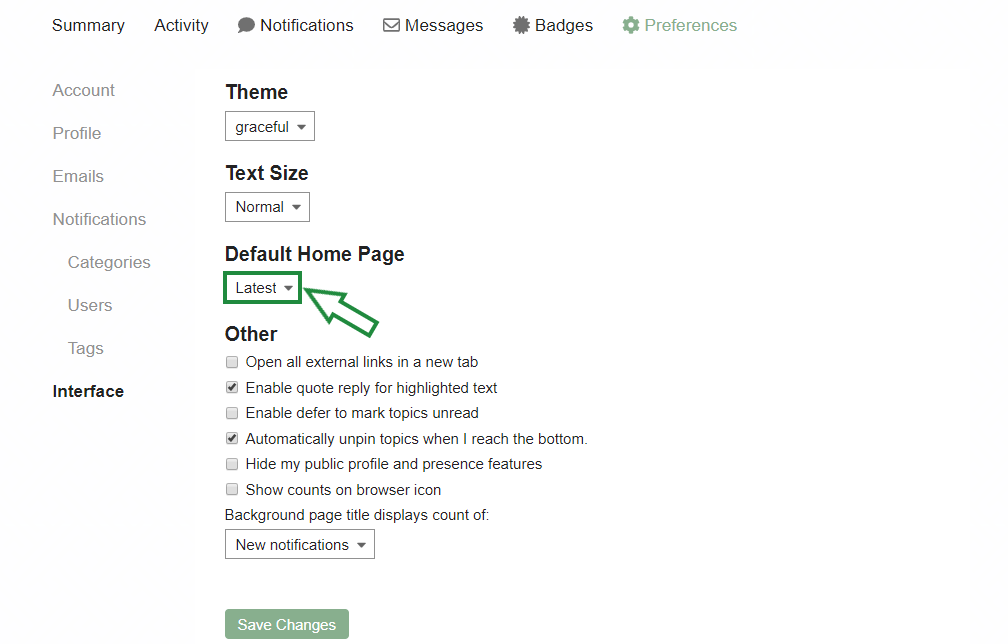
- select “Categories”
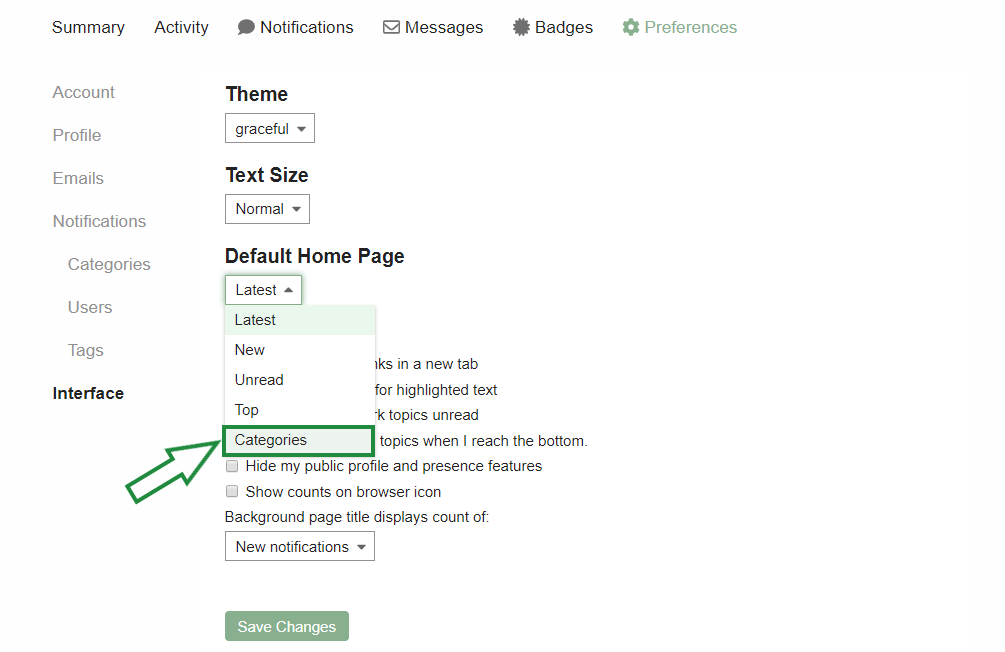
- then “Save Changes”
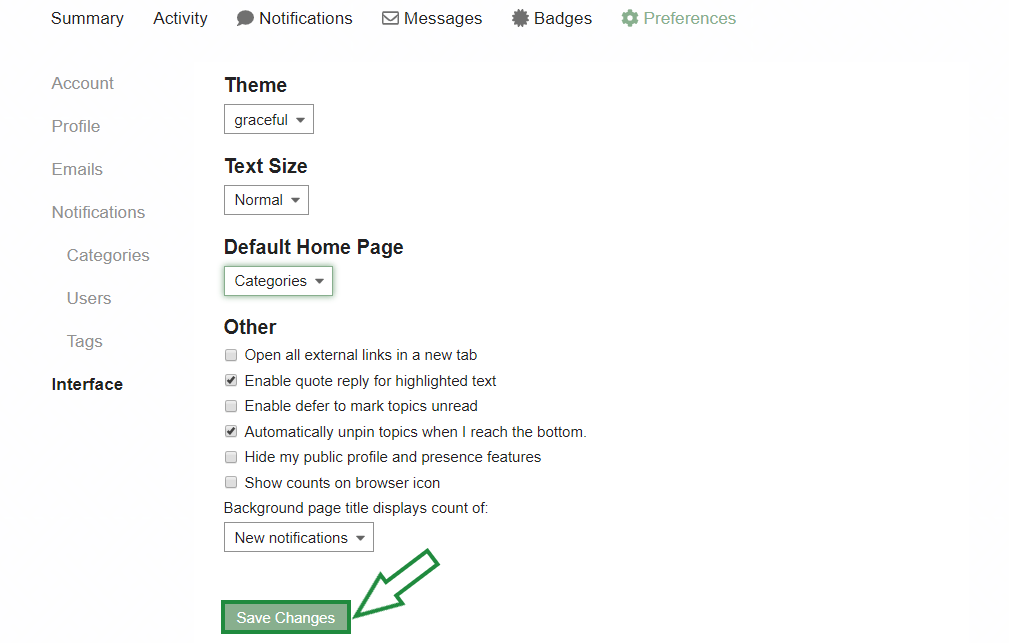
To have links open in a new tab by default, you can change that here also
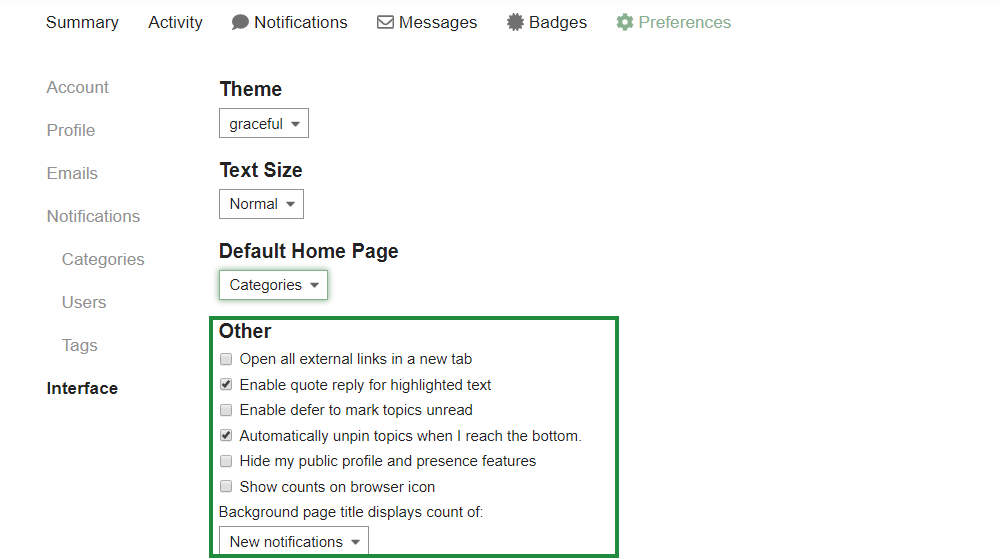
Under “Other”, check the box at the very top, and then save changes
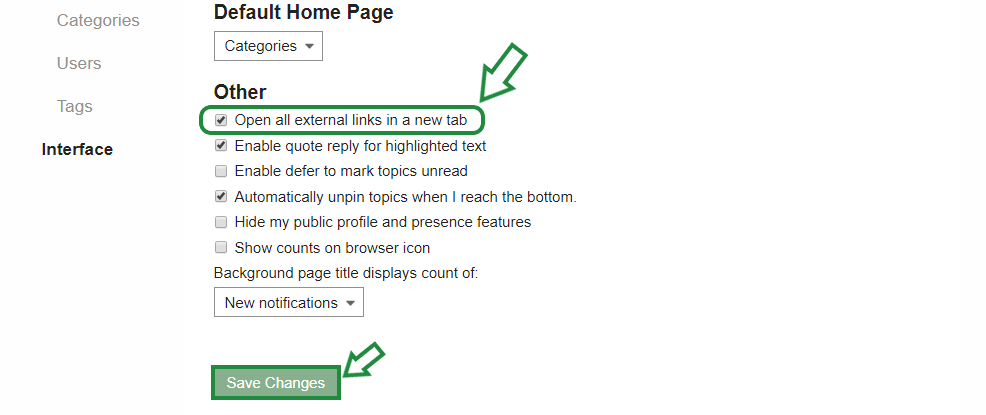
Changing your profile picture
- To personalize your profile picture, go to your preferences page, and click on the pencil icon under “Profile Picture”
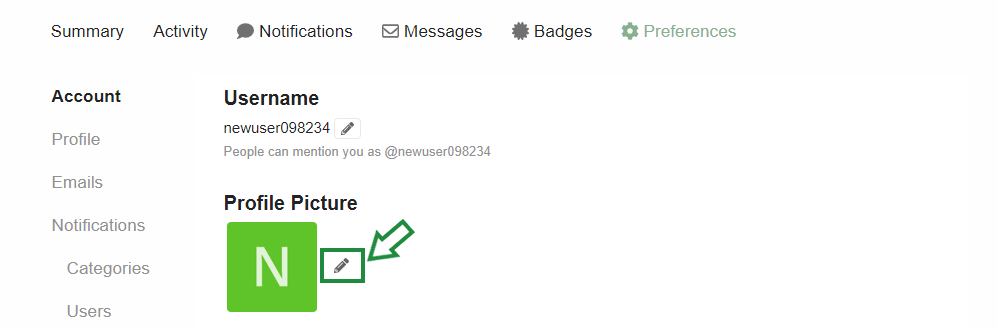
- To upload your own photo, select “Add a custom picture”, select an image, and then click “Save Changes”
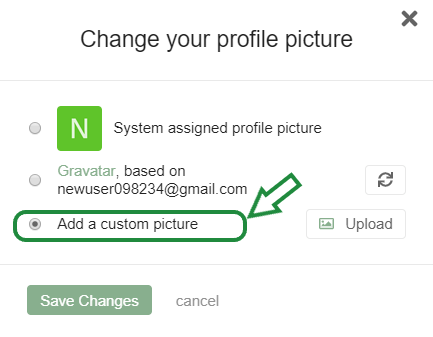
Another way to see posts is by tag
I’m still getting this implemented, but this will allow you to see all posts in certain areas. So far we have a tag for each outreach area, so if you choose “Orissa” tag it would show you all posts on Orissa, the outreach posts and the prayer request posts.
I’d like to also add a prayer request tag and an answered prayer tag in the future so we can see each other’s needs and also when they are met!
- To sort posts by tag, click on the “all tags” button at the top of the page, and then select a tag from the drop-down list
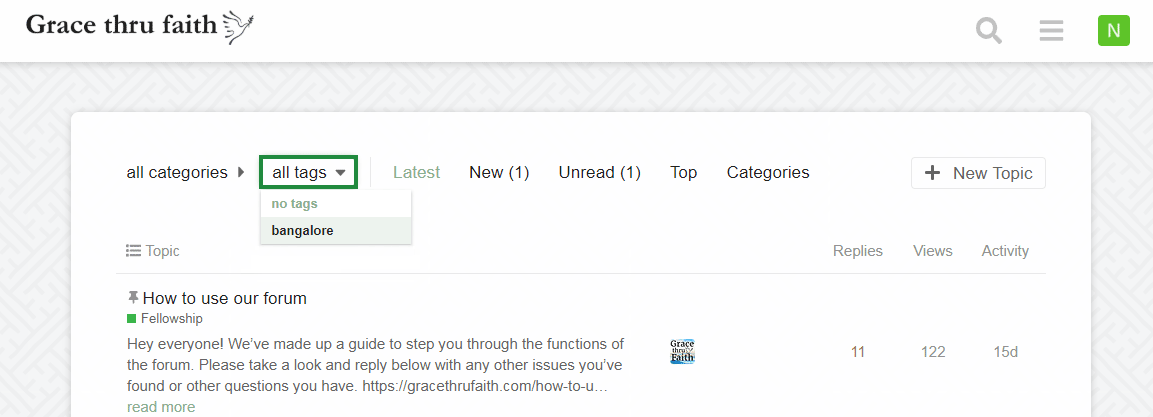
4. Posting to the forum
Replying to another member’s post
- To join a conversation already in progress, click reply at the end of the message
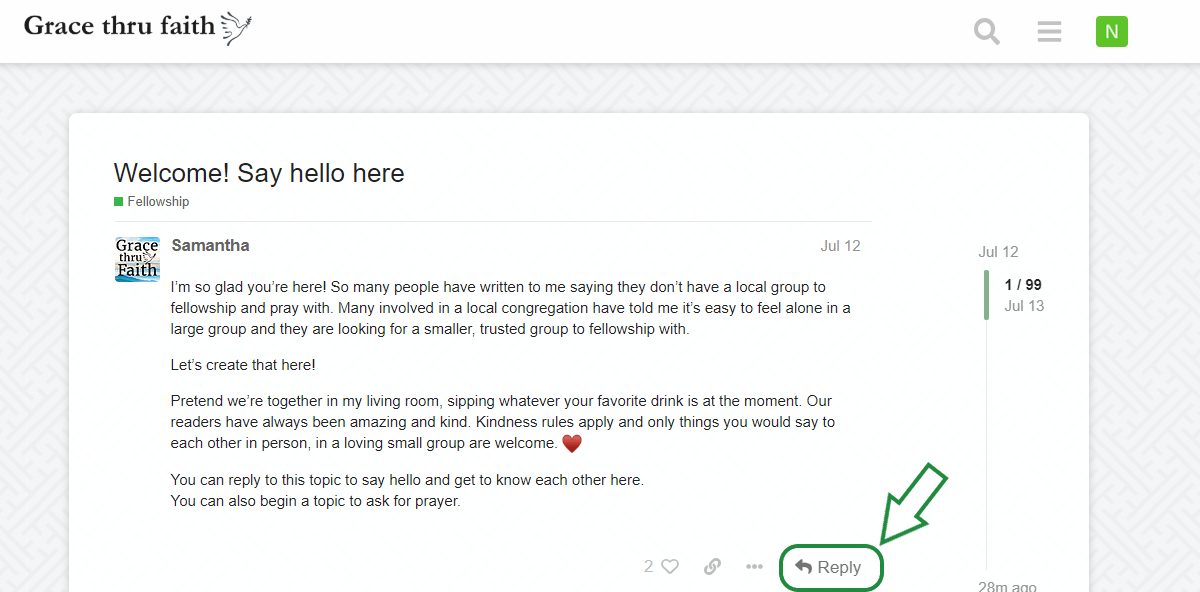
- Write your response, and click “Reply”!
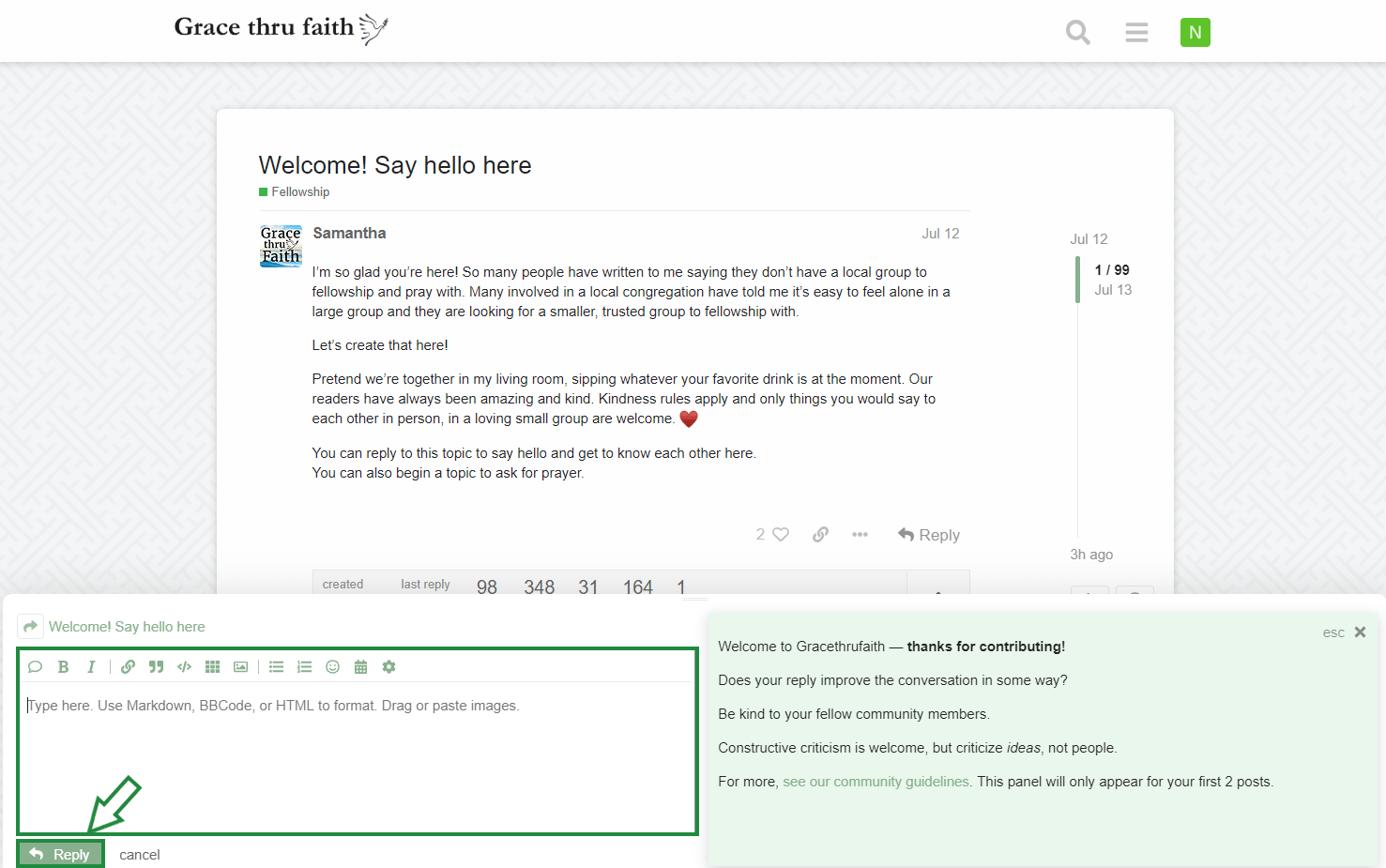
- Replying to a comment works the same way. Click the reply button underneath any comment
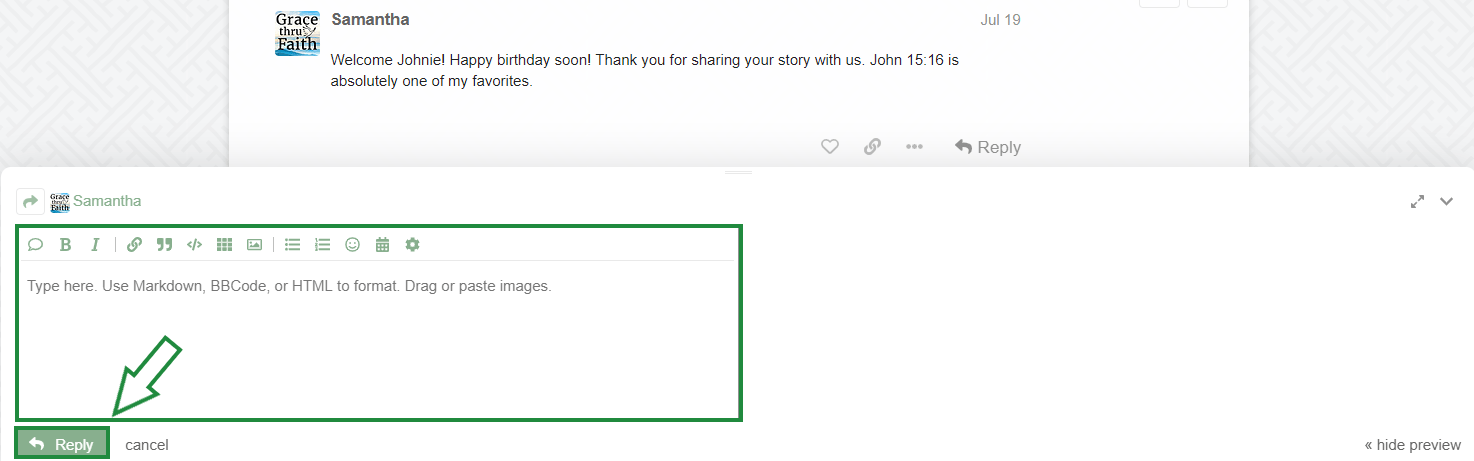
- To like a comment someone else has written, click on the heart icon below their message. For prayer requests, we also use the heart to show we’ve prayed for you! You can reply directly to a prayer request to show support, or you can click the heart, so they know someone is praying for them!
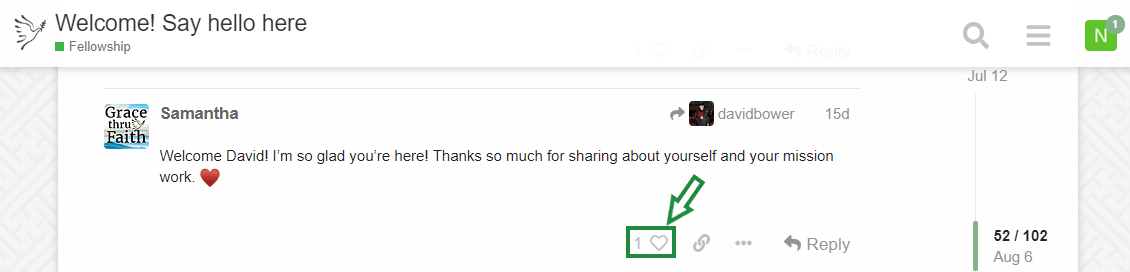 It will turn pink after you’ve clicked it to show that you’ve liked it!
It will turn pink after you’ve clicked it to show that you’ve liked it!
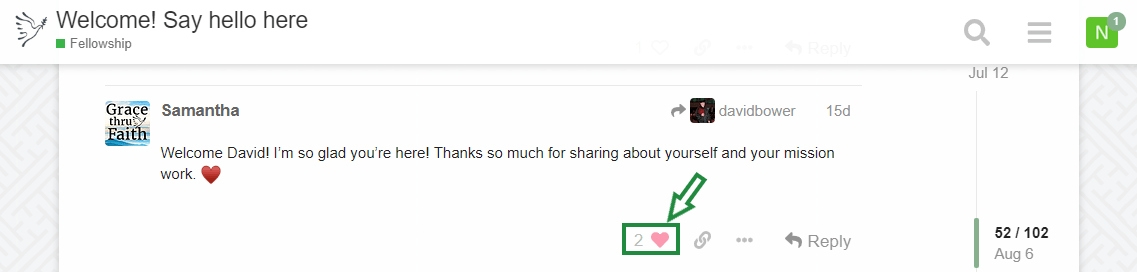
Starting a new topic
- To start a new conversation, simply click “New Topic” in the upper right-hand corner
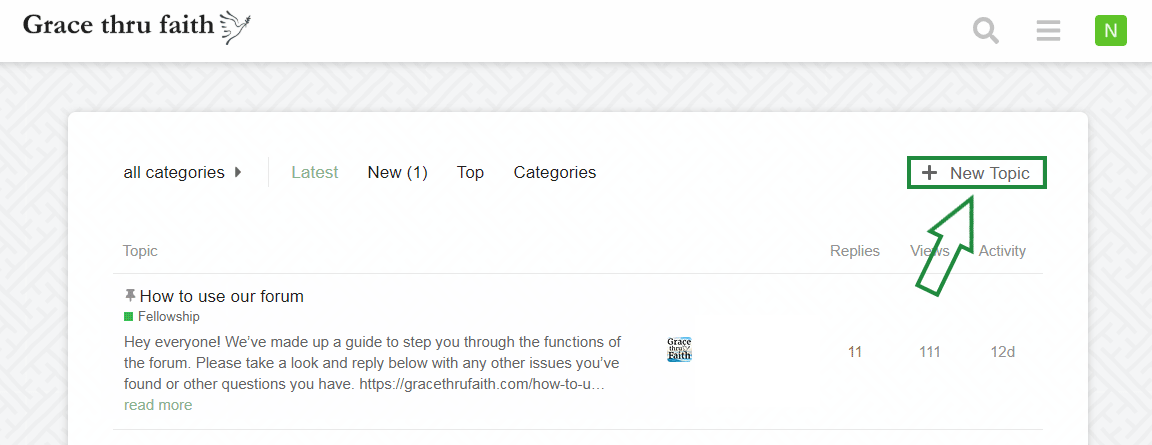
- From there, add a title
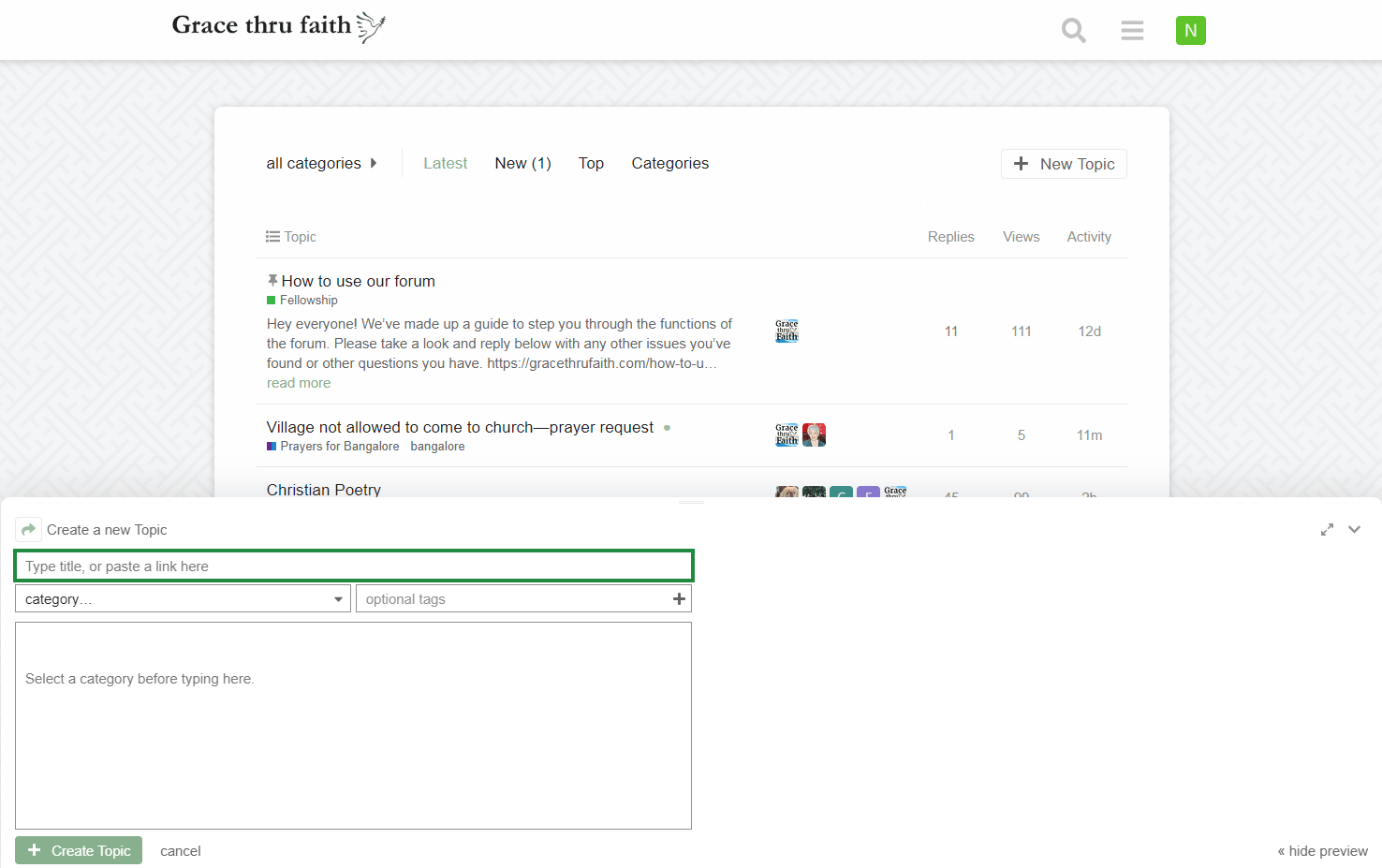
- Choose a category and, optionally, a tag
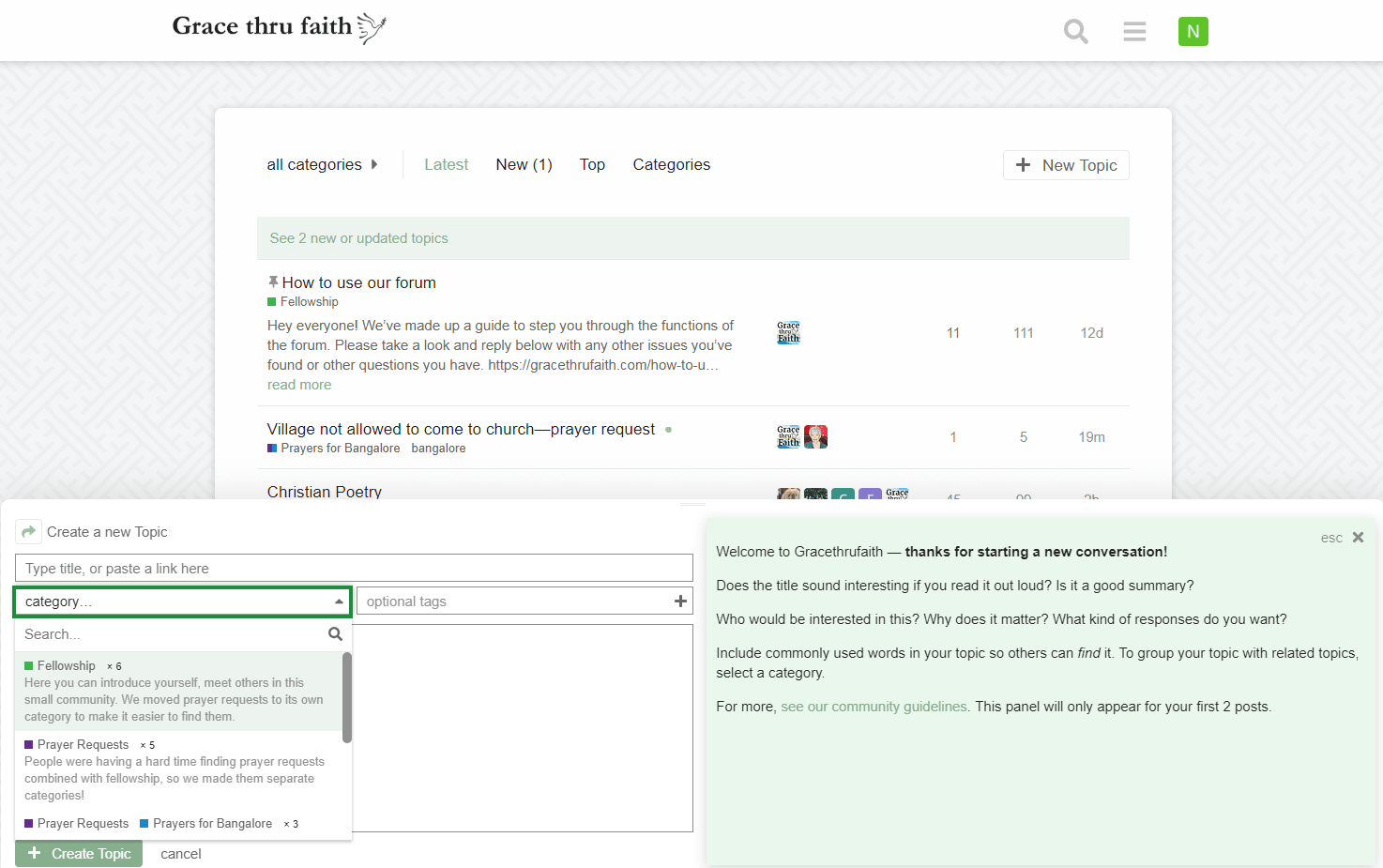
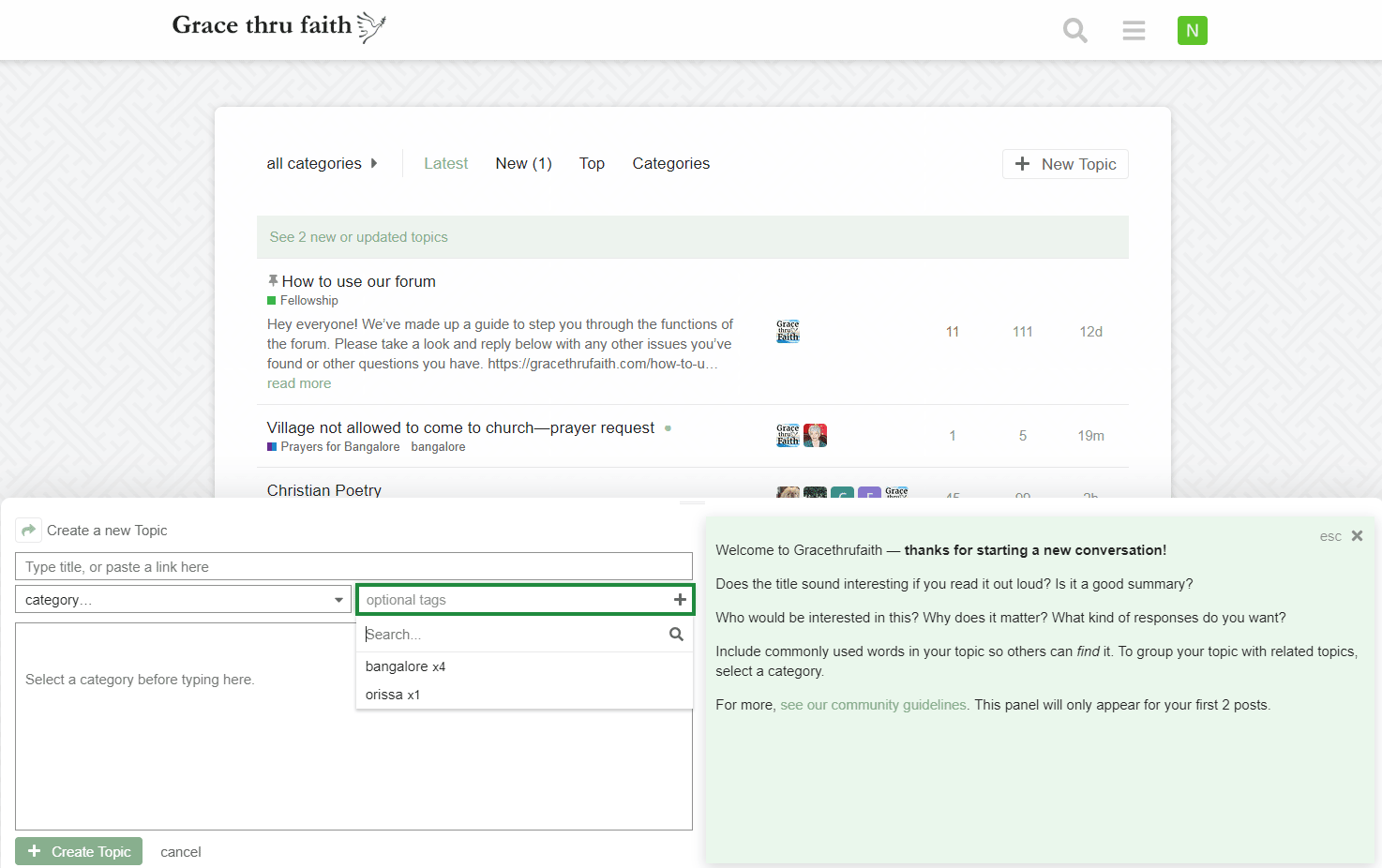
- Then write your post and click “Create Topic”!
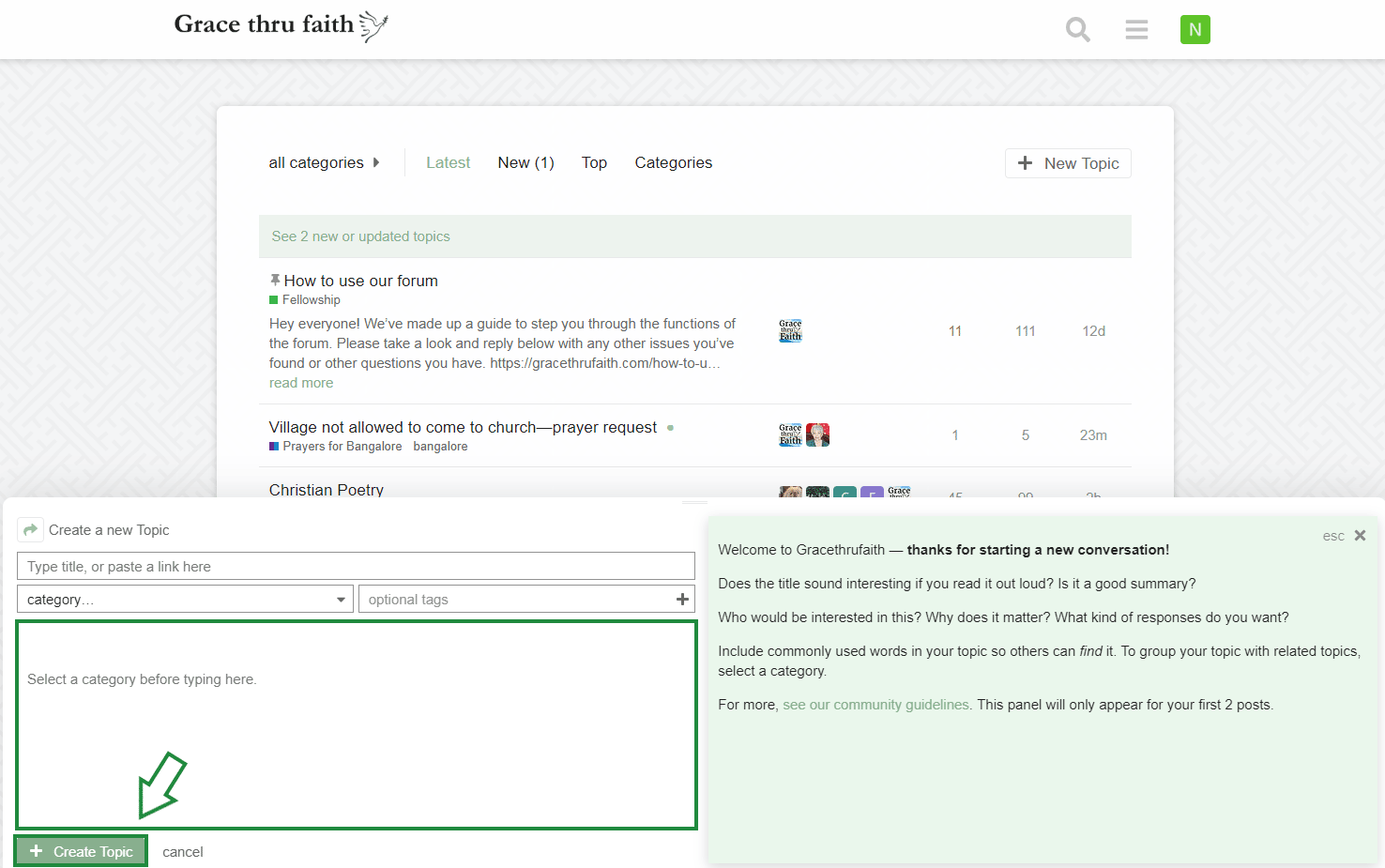
5. User settings
Above, we showed how to change your default view and add a profile pic. Here are the other options you’ll find in your settings menu.
- To see your user settings, click the icon in the upper right-hand corner
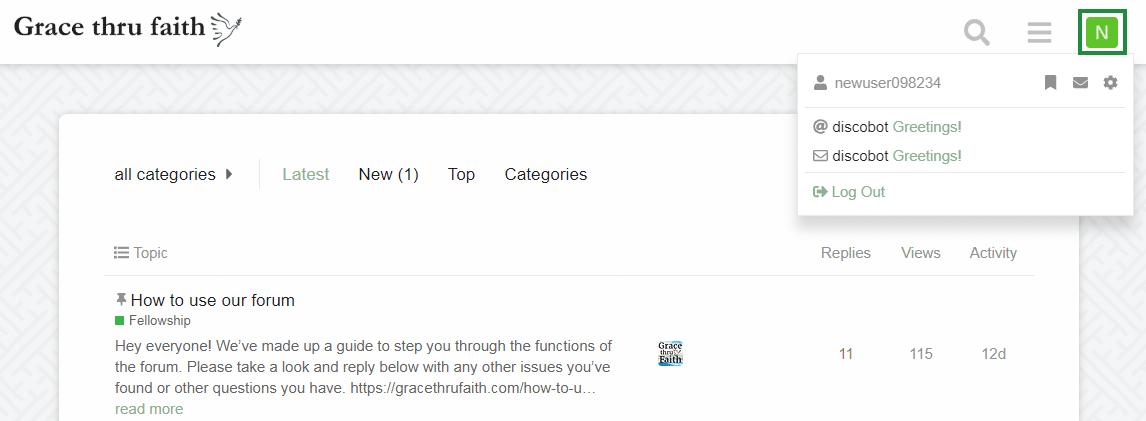
- then click on the gear icon
![]()
Here you can see your account summary
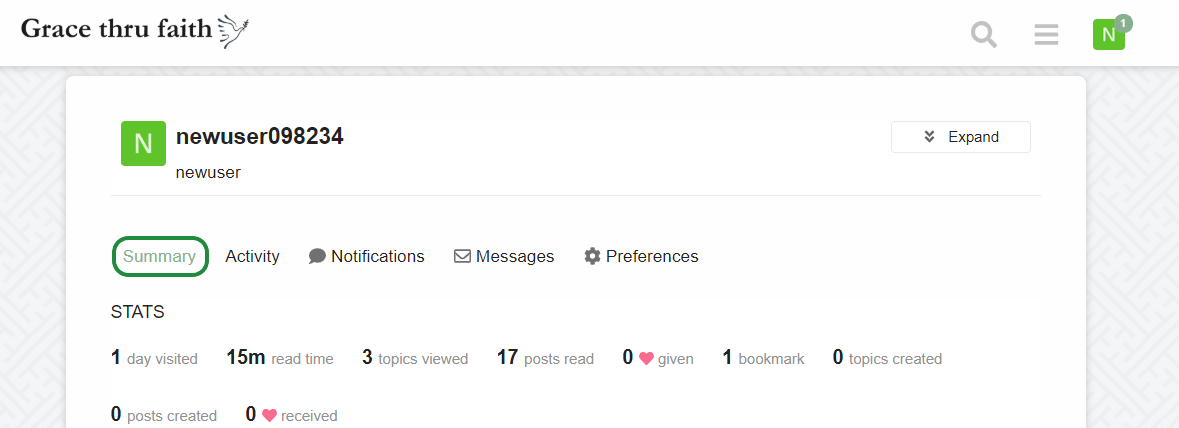
your activity and notifications
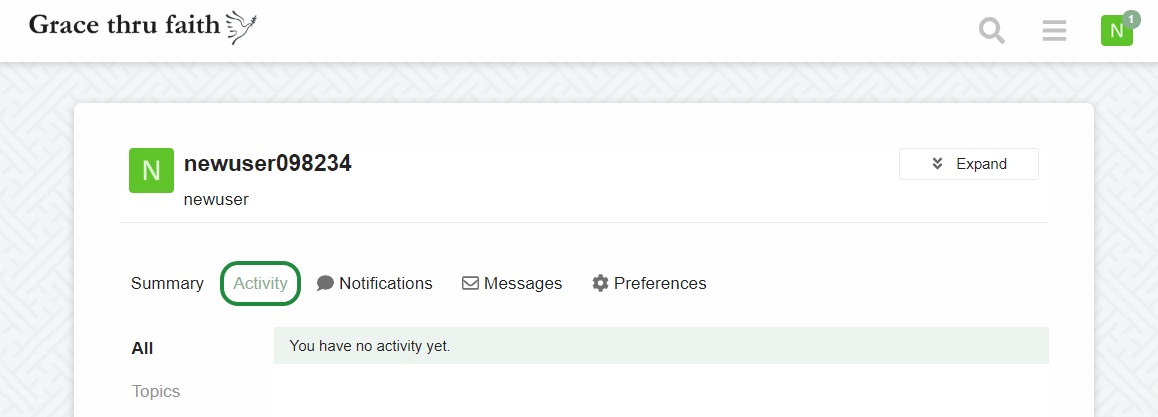
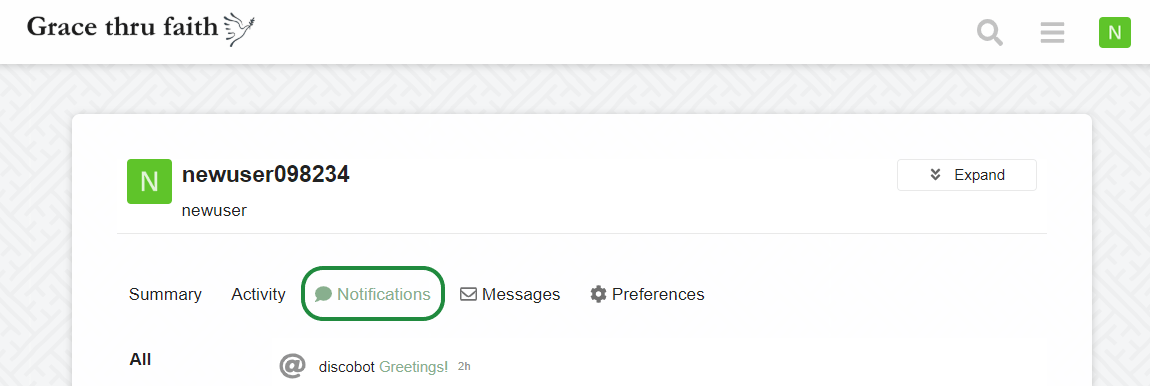
see your private messages, or send a new message
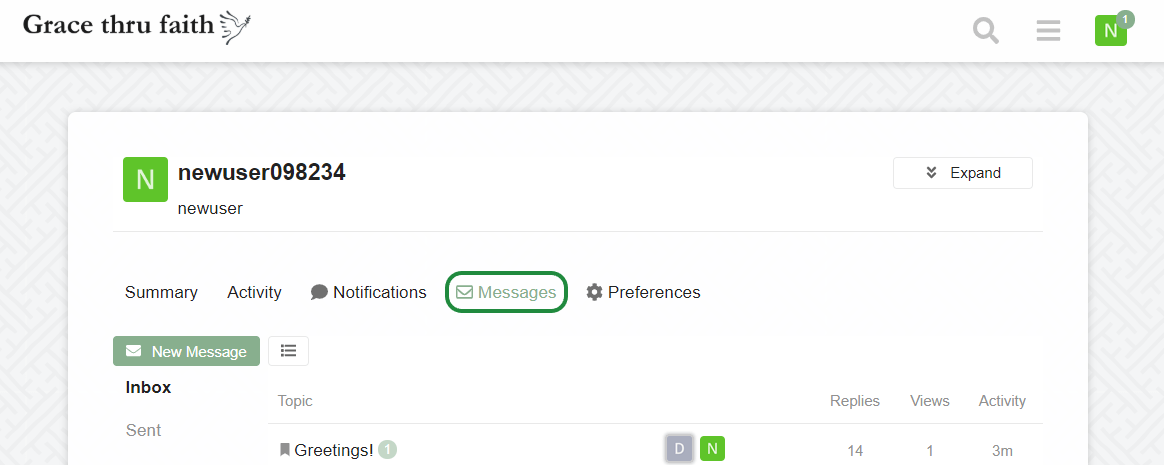
and from the preferences tab, you can change your profile picture, reset your password, etc
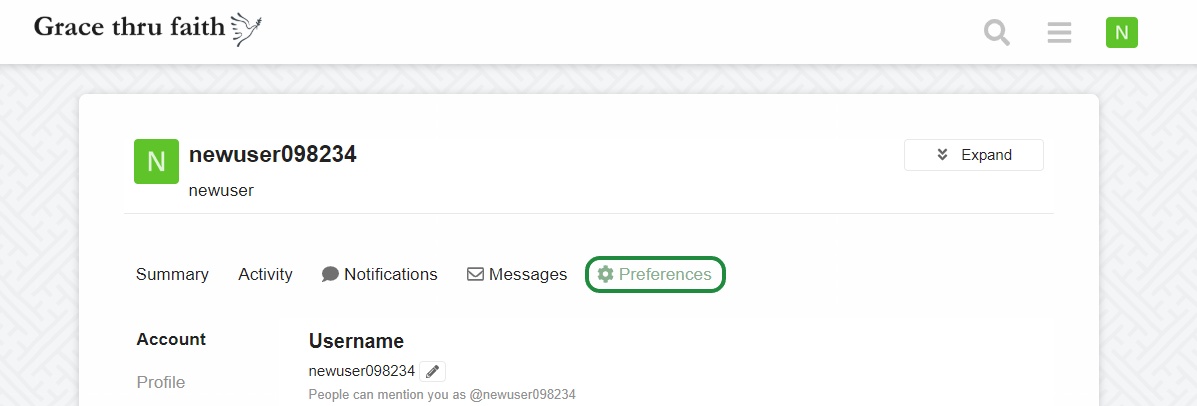
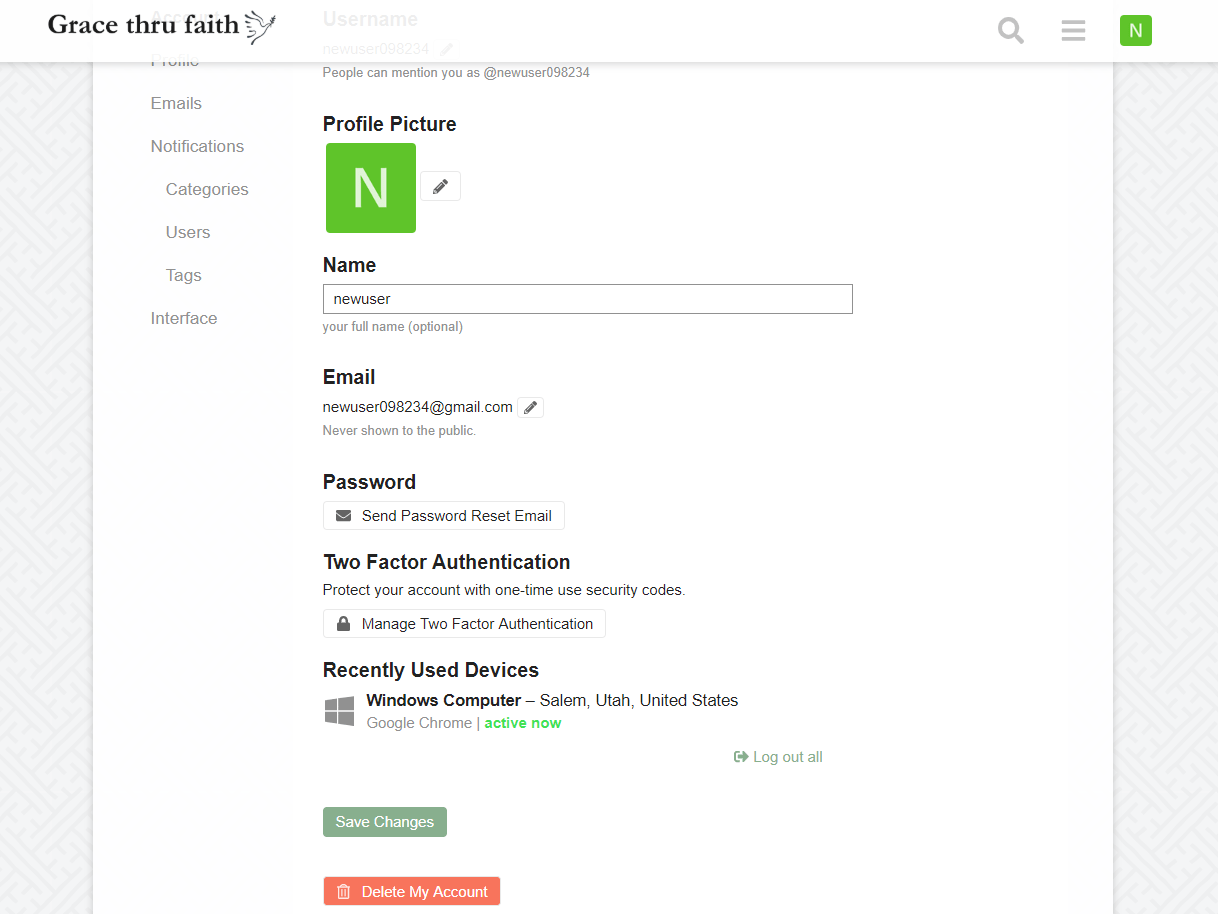
Learning more by using the forum’s helpful Discobot
- Clicking on your user icon in the upper right-hand corner will show you a message from discobot.

- Click on this message and the discobot will help you learn a few more functions of the forums!
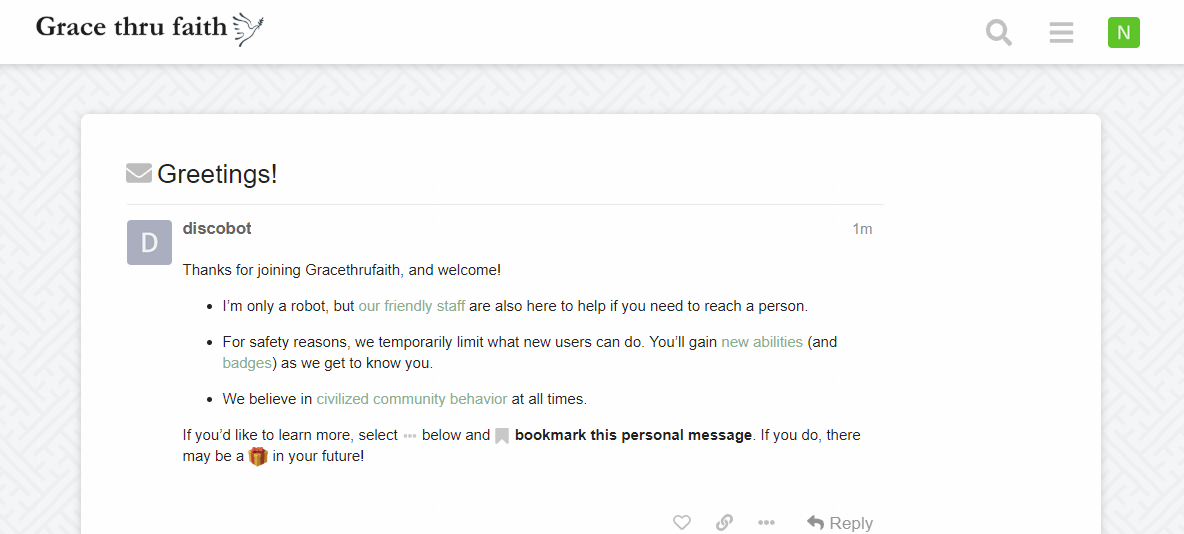
It will first step you through seeing more options at the end of each message by clicking on the three dots.
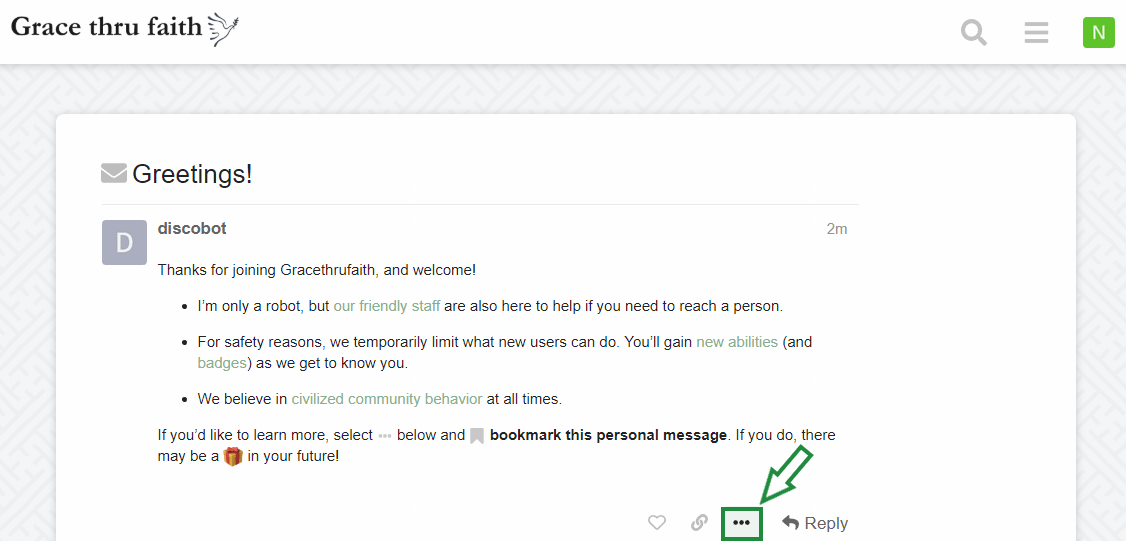
And then clicking the bookmark icon to bookmark a message you don’t want to lose.